Aam Aadmi Tatkal Software Help
TOC
Installation
Google chrome should be installed in your Computer.

Notice :
Please set date and time of your computer according to Indian Locations it should be (UTC+05:30)
Home- License & Captcha Details

- Fill License key here.
- In this 4 options are given there to choose captcha preference.
- Don't fill captcha :By selecting this option captcha will not be solved you have to fill it manually
- Simple solution :By selecting this option captcha will be solved by software and if it successfully solves the captcha then you will be charged and response sent within a second or two. But it can't solve captcha during Tatkal hours so you will not be charged.
- Simple & Advanced : By selecting this option captcha will be solved by software automatically after 12 pm and by humans during Tatkal hours(see Advanced mode below)
- Advanced : By selecting this option captcha will be solved only by humans from the world and will take minimum 7-8 seconds to fill. Humans can do mistake like you do or if captcha is not clear. Also sometimes the captcha will not come. However if you send captcha request to 6 humans in Advanced mode(applicable only during Tatkal hours) then at least first response will most likely come in 7-8 seconds. Response from each person will come at different times. Most matching answers will be colored Green and while remaining in Blue color. You can even click a captcha to fill it.
- Parallel Captcha Requests is applicable only for Advanced solution which means humans solve the captcha on their computers just like you do.
It contains options from 1-6 which stands for how many humans this request will be sent to . Same captcha is sent to so many people. If anybody replies then it will show up in your browser. During the time more than one person can reply with different results. In case of different results the most common one will be filled and will replace the existing captcha.
For faster response try selecting 6 for Tatkal -- you should get the quickest reply which is at least 7-8 seconds.
This options of Parallel Captcha Requests is for the captcha at Passenger Details page.
- This option of Parallel Captcha Requests is for Login Page.
- There are 3 different captcha Debit Card, Credit Card and captcha after bank payment.
- Debit Card Captcha : Except for Bank of India debit card, captchas of all other debit cards will be solved at the rate of 100% accuracy costing either free or same as Simple Solution. 50% of captchas are solved from the server which only cost you. While remaining are free for you. So don't forget to maintain captcha balance.
- Credit Card Captcha : In the Bank Selection page, Aam Aadmi Tatkal will not fill automatically the captcha. But your cursor will land automatically in the captcha text box and you can simply type in small/capital letters and quickly press enter.
-

Credit Card Captcha - Captcha after Bank payment : You will get this captcha if you book very fast and say something like if you are human being. Aam Aadmi Tatkal will not touch this page in any way, ever. You must type it carefully and press the Submit button.
-

Final captcha after payment page
- If there is some problem in Aam Aadmi Tatkal then check this Force Update and save it.
- By clicking here your options will be saved.
Ticket Details

-
Clear All Data
From clicking on "Clear All Data" all information will be erased and the page will be empty.
-
Passenger details
In passenger details fill details of passenger.
And for food selection in trains like Rajdhani and Shatabdi it will auto selectect "Non-Veg Food".
-
Station Selection
From here select "From Station" and "To Station".
Boarding Station Code : Fill boarding station only when you are boarding from another sattion.
Ticket Details Continued

-
Train Number
Enter 5 digit train number here and select journey quota.
-
Stop at last step
From selecting this option it will stop at the last page of making payment. For example there are three pages in payment from HDFC bank then it will stop at the last page and exactly just before when your payment is about to be deducted at Confirm button.
Remember in case of SBI netbanking it will mandatorily stop at OTP so stop at the last page will be ignored SBI netbanking but fully honoured in Debit cards & HDFC netbanking as it's OTP has been bypassed.
Stop at first step
This works same as "Stop at last step" in case of Debit cards. It's only use is in case of Netbanking where two browser's can't enter same bank account at the same time. To prevent "active session" error from another browser when another of your browser is already logged in while booking same ticket - selecting this option will make the browser stop at the login page after filling login and password waiting for you to press the "Login" button.
-
AutoClick Next Button
From Selecting this option this will auto click Next button after specified delay(25 seconds during Tatkal and 6 seconds during other times) only if captcha is found to be filled there just before the "GO" signal. If captcha is not filled then Next button will not be auto clicked.
-
Alarm Sound
This will only work when speakers or headphones are connected to Computer.
- From Selecting the option of "Alarm when captcha not filled in 9 sec" it will give alarm on passenger details page if your captcha is not filled within 9 sec so that you can came to that page quickly and fill the captcha.
- From Selecting the option of "Ring bell on bank payment page" it will give alarm when it will enter the Bank payment page.
- From selecting the option of "Ring bell on successfully booked ticket" it will give alarm when ticket is booked.
-
Premium Tatkal Price Limit
If you are booking in Premium Tatkal quota then you can enter the maximum amount you want to pay for your Ticket.
- If your amount is more than booking price it will book ticket automatically.
- If the amount you entered is less than booking price it will stop at Bank Selection page of IRCTC.
- The amount you enter should be price of whole ticket. E.g. If the price for 1 ticket is 800 Rs then the price for 3 passengers should be Rs. 2400 + Service tax .
-
Import / Export Ticket Information
From here you can copy(Export) the ticket details to another browser.
- Firstly save ticket details & bank information in one browser.
- After saving information click on Export. Then save the ticket details with the ticket name.
-

Save Ticket Details - Then go to another browser and click on Choose File. And select the file you saved from another browser.
- It is saved in your Downloads folder. And you can see it in downloads of google chrome or by selecting (Ctrl + J) or by typing (chrome://downloads) in URL.
- Then click on Load Details to copy the same information to another browser.
- After information is copied click on "Save" button .
- Your login id password of IRCTC should be different of all the browser.
- You have to set captcha setting manually in all the browser.
- Note that your licence key is saved and activated in all the browsers.
-
Tatkal Autostart
Please read more about Autostart at runtime and also steps to start using it.
As per the Autostart Options set by you it will Auto Start according to the timer set by you.
- Here you have to select the option of before and set the appropriate timer. So that it will be automatically start before Tatkal time.
- You have to login in your IRCTC account before 3-4 min from Tatkal time in all the browser.
- It will show you Auto Start timer in how much time it will auto start.
-

Auto Start Timer - Please note that your auto start Option is checked.
Autostart Options
In the Aam Aadmi Tatkal Options menu please go to "Other Options" you will find these settings:

Here is the explanation of these settings
- Before/After: When the autoclick will start with respect to India Time
- Stop After: After clicking on the SL/3A/2S/2A links etc specified in the "Stop After" Aam Aadmi autoclick will stop with a message. Then you only need to click this link for the "Book Now" link. Please note that in one IRCTC session you can click only some 25 times on this link during Tatkal time after which you will be logged out.
- Max clicks in 10 secs: In short it means how many autoclicks will be done by Aam Aadmi Tatkal in one second. This calculation can be made by [Entered Clicks]/10. So as in the photo above it can be calculated as 30/10 = 3 clicks per second. Assuming that IRCTC website is fast. If it is slow then naturally unless response comes from IRCTC it can't click again for "Book Now".
Please note that "Book Now" link may come from Before 18 seconds to After 25 seconds from India Time. Also you should not select more than 23 "Stop After" clicks and you need to yourself click the link if all the clicks are over by Aam Aadmi Tatkal
Bank Information

-
Select Payment Option
From here select your bank and payment mode.
-
Unhide Value.
From here you can hide aor unhide your bank details.
-
When SBI Netbanking is Selected as Payment Options
-
Test One Click Login
After saving bank Details you can click here to login. If you have logged into your account automatically then it"ll work in IRCTC also. Don't forget to log out from here after checking it.
- If the SBI page takes more than 15 sec time to load then this may not work, then try clicking this button at different times until it succeeds or try when your internet connection is fast. Make sure it successfully logs in at least one time.
-
OTP Options
-
Resend SMS
-
This will automatically click the "Resend SMS" link so that it'll send two OTP on your mobile instead of one.
-
Online OTP
It is new mode where you can generate the OTP very quickly using your mobile app. To use it first install State Bank Secure OTP in your mobile and register it. You can read more about it here. After registering in the app now when you go to the payment page it'll automatically show "Online" and "Offline" selection. Now you will need to select "Online" then quickly generate OTP from your mobile app on internet and that OTP will need to be entered in SBI OTP box.
-
Offline OTP
It is most recommended as it does not require you to connect the mobile to internet and in 25 second you can generate OTP. Online OTP is sometimes coming 30 seconds late during heavy load. You can read more about it here.
-
-
-
When Bank of Baroda is Selected as Payment Options
- Firstly enter your Login id passward and Transaction Password of Bank of Baroda
-
IRCTC Pass Code
Learn how to generate IRCTC Pass code before Tatkal time.
- Then enter your Account number and registered mobile number.
-
Keep remembering & filling Security Questions and Answers
It means when Bank of Baroda ask security questions randomly. You need to answers them once then afterwards Aam Aadmi Tatkal will Remember security questions and there Answers. So that it can fill automatically.
If it remembers all security questions and answers then it will fill it and Submit it automatically.
-

Bank of Baroda Payment Option
-
When IDBI Netbanking is Selected as Payment Options
- Firstly enter your Login id passward and Transaction Password of IDBI.
Online Shopping Password (OSP)
Learn how to generate Online Shopping password in IDBI before Tatkal time.
-

IDBI Payment Option
- Firstly enter your Login id passward and Transaction Password of IDBI.
Deduction Informations
Please note that you can't access it during Tatkal hours.

- From here you can choose month and year of which you want to see your deduction details.
- This will show you your payment amount from which charges are deducted.
- This will show you your monthly rental charges.
- This will show you per captcha deduction details of both advance and simple captcha.
Customer Information
Please note that you can't access it during Tatkal hours.

- You have to click here on Fetch Information to check your account & personnel information.
- This will show you your account balance for your captcha deduction and rental charges. This balance is automatically updated.
- This will show you status of your extension either active or deactivated.
- This will show you your monthly rental charges.
- This will show you per captcha charges for advance solution.
- This will show you per captcha charges for Simple solution.
- This will show you that in how many computers it can be used at a time.
- This will show you expiry date of your extension.
- This will show you your E-mail address in which all important updates are sent.
- This will show you your name.
- This will show you your contact details.
Contact Us Form

- Type your Name here.
- Type your contact number here.
- Type your e-mail id here.
- Type the subject to which your problem is related.
- Type your query or feedback here.
- Click submit button to send this message to us.
Saving multiple bank accounts using labels

You can now save multiple bank accounts in Aam Aadmi Tatkal.
-
Save as Default:
This is current selection which is selected by default and is different and independent of the labels. Aam Admi uses the data saved in "Save as Default" while running. You Load the labels and "Save as Default" to use them in Aam Aadmi Tatkal.
आम आदमी इसी Save as Default के डाटा को इस्तेमाल करता है! कोई भी लेबल को Load करने के बाद Save as Default दबाइए ताकि आम आदमी इसे इस्तेमाल कर सके! कोई भी नया लेबल को सेव करने से पहले आपको उसे Save as Default कर बचाना होगा!
-
Label:
You can give different settings, account details for each bank account and save using a different label.
To create a new label:
- First press Save as Default
- Click Save As
- Click New
- Enter the new label then press OK
To change the data in a label(overwrite data):
- First press Save as Default
- Click Save As
- Click Overwrite Existing
-
Load:
Select a label and press Load to see the data and then press Save as Default to use it
-
Save As
Allows you to create a new label or change the data in a label
-
Delete:
Delete a label -
Rename:
Change name of a label
Get Removed Banks Information
Now you can know which of your preferred banks have are currently removed from IRCTC Bank list. To see this please add your banks in Show Banks under Other Option.
You will also get this Bank Removal alert in IRCTC site
आपको बैंक हटने की अलर्ट IRCTC की साईट पर भी दिखेगी
Click to zoom photos


Auto Login
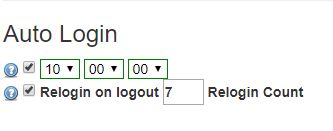
Now you can set your browser to automatically login at specified time.
Turn the first checkbox on
Autologin after logout
If you want the browser to automatically login automatically after logout just select the second option and choose Relogin Count.
To stop your browser from logging out and logging in again and again set Relogin Count to a limit.
Set autologin from login page
You can also set it from the login page if this option is not selected


