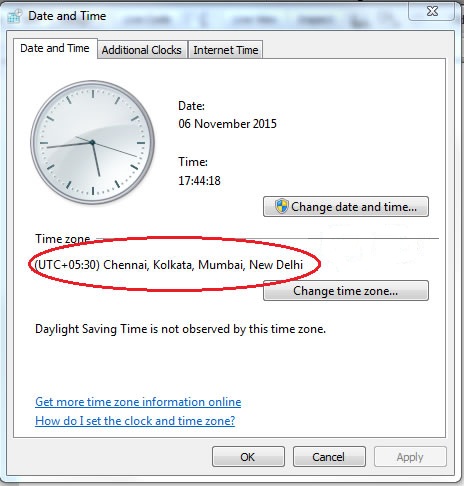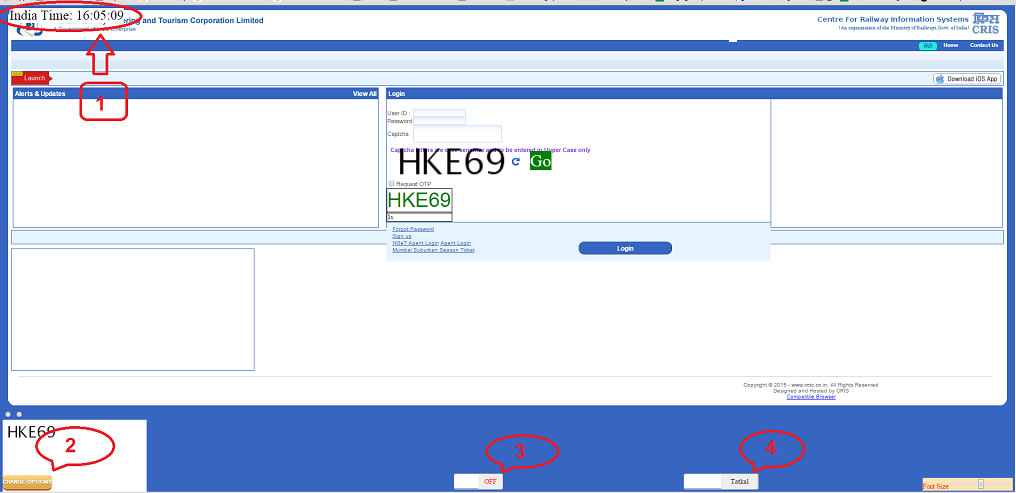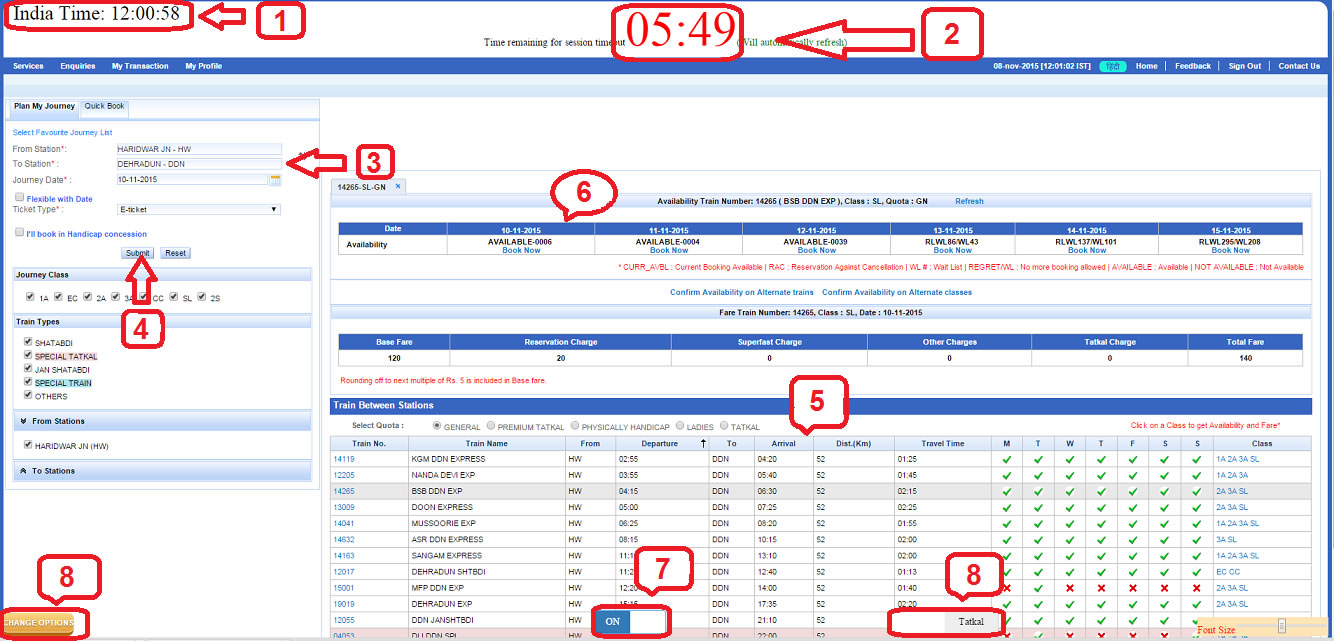Using Aam Aadmi Tatkal Software at IRCTC - Help
15 November, 2015 - 14:31 — ag
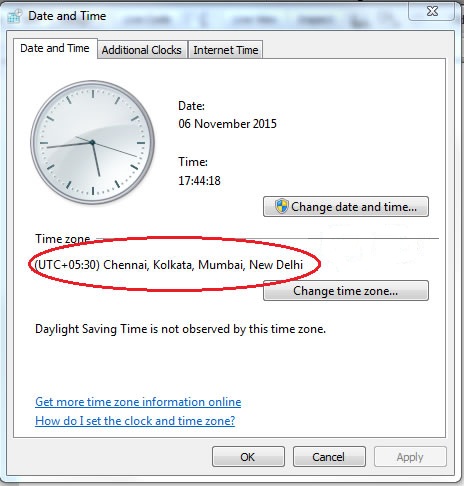
TOC
IRCTC Login Page
- This will show you correct Indian time. Your computer time must be according to Indian time which is (UTC+05:30).
- From clicking here you can go to software page to change option and details of the ticket and passenger.
- This is on / off option switch of the Software on I.R.C.T.C page.
- This is the Tatkal / Premium option switch of the Software on I.R.C.T.C page.
IRCTC E-ticket Booking Page
- This will show you correct Indian time. Your computer time must be according to Indian time which is (UTC+05:30).
- This timer will show you Session time-out time .
- Your station details and date of travel will be auto filled.
- You just need to click a sumit button when tatkal time starts until it showes train details and book now button.
- Your Train number and journey class will be automatically selected as you have filled it in software page.
- If ticket are available then the book now button will be auto clicked and will take you to passenger details page.
- Notice that On / Off button must be on it you want it to be auto clicked .
- You can set this button Tatkal / Premium as you want it.
IRCTC Passengers Details Page
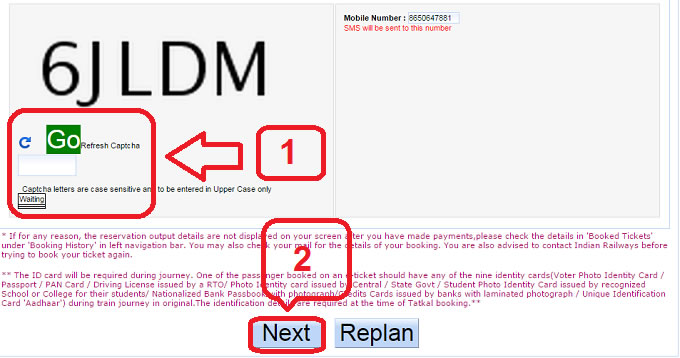
- Captcha details :
- This captcha will be solved by Cptcha experts by selecting Advance solution for tatkal time .
- If captcha is complicated you have to refresh it as soon as possible. Within few secounds.
- If you have selected option for Don't fill Captcha you have to solve it manually.
- In this page you don't have to use your mouse , shift key or caps key as software automatically brings cursor to captcha space.
- If you select auto click in Software page then there is no need to click next button as it will auto click it after 25 seconds.
IRCTC Payment Page
- This will show you if ticket is still available or not when you have arrived to payment page so that you can stop here if no tickets are left and save your money. And if it is available then it will auto click make payment option and will take you to bank page to pay the amount.
- This will show you if waiting list has started so that you can stop and cancel the payment.
- There is no need to select payment mode if you have filled it in Software page. It will automatically select that option which you have selected in software page.
- Your bank will be auto selected which you have selected in software page. And in bank page details will be auto filled.
- This button will be auto clicked if the ticket is available as shown in the option 1 after automatically selecting payment options.
- This On / Off button will be automatically switch off at this page so that it could not pay twice or more than one time .
Notice
Please set date and time of your computer according to Indian Locations it should be (UTC+05:30)